MsWord - Layout Seperti Buku
 Mengubah tata letak di MsWord bisa dibilang cukup mudah, terutama bagi yang sudah sering uprek-uprek dengan salah satu produk Microsoft yang satu ini.
Mengubah tata letak di MsWord bisa dibilang cukup mudah, terutama bagi yang sudah sering uprek-uprek dengan salah satu produk Microsoft yang satu ini.Oke... Pada tulisan kali ini, empunya akan sedikit mengulas penataletakan (layouting) secara mudah pada MsWord 2003 agar dapat dicetak dalam bentuk buku (full duplex [bolak-balik]).
Langkah pertama yang perlu dilakukan adalah melakukan konfigurasi pada bagian Page Setup. Anda dapat mengaksesnya melalui menu File > Page Setup seperti pada gambar berikut.
Maka akan tampil berbagai macam konfigurasi yang dapat diterapkan pada dokumen, seperti terlihat pada gambar berikut.
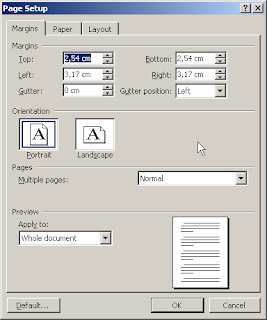
Arahkan ke bagian (tab) Paper. Ubah ukuran kertas jika perlu. Dalam hal ini, ukuran kertas akan diubah menjadi ukuran kertas F4 (folio [21,5 cm x 33 cm]). Lihat gambar berikut.
Kemudian arahkan ke tab Layout. Ubah jarak Header dan Footer dokumen menjadi 0,75 cm dari pojok atas/bawah kertas. Lebih jelasnya lihat gambar berikut.
Langkah yang paling penting, niech.... Pindah ke tab General. Atur jenis halaman yang akan diterapkan pada bagian Pages. Ubah ke pilihan Book fold. Atur pula jarak tulisan dengan pojok kertas Anda (margin kertas). Silakan atur sesuai keinginan, dalam hal ini akan diubah menjadi 1,5 cm pada semua dimensi (top, bottom, left, right). Lebih detail, lihat gambar berikut. Sebagai catatan!! Jarak margin kertas harus lebih besar daripada jarak header/footer yang sudah diatur sebelumnya pada tab Layout (gambar sebelumnya).
Orientasi kertas akan berubah secara otomatis ke Landscape. Setelah itu tekan OK untuk mengaplikasikan perubahan yang telah dilakukan.
Langkah-langkah di atas sebenarnya sudah cukup. Namun, secara default (standar), nomor halaman akan diposisikan pada kanan bawah kertas. Untuk mengubah posisi nomor halaman, ikuti tambahan tutorial berikut yach... ^^
Monggo.. dilanjut....
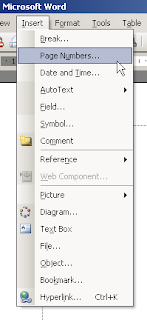 Anda dapat menambahkan nomor halaman dengan mengakses menu Insert > Page Numbers... Akan muncul tampilan seperti gambar berikut.
Anda dapat menambahkan nomor halaman dengan mengakses menu Insert > Page Numbers... Akan muncul tampilan seperti gambar berikut.
Dapat Anda lihat pada simulasi di bagian kanan tampilan. Posisi awal nomor halaman ditampilkan pada kanan bawah halaman. Anda dapat mengubahnya agar mirip dengan posisi penomoran halaman seperti pada buku-buku yang pernah Anda temui. Lanjutkan dengan mengubah Alignment ke Outside.
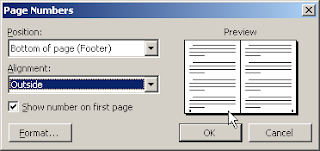
Gambar di sebelah kanan kiri adalah beberapa pilihan pemosisian halaman. Silakan pilih Outside dan lihat perubahannya pada Preview.
Setelah itu tekan OK untuk mengaplikasikan perubahan...
Selesai dech... hehe.... Silakan dicoba untuk proses printing-nya. Emang butuh dicoba dan dicoba. Masuk ke fase trial and error dech... ^^
Sebagai keterangan: Pada tengah-tengah proses cetak, Anda akan diminta printer untuk membolak kertas :D






nanang sangar
BalasHapusfandy
Sangar apane?? :P
BalasHapussangar pokok'e ....
BalasHapuswes T O P B G T pokok'e
Fandy
Pengalaman pas bikin buku TA, taruh aja di blog... bagi2 mode:on ^^
BalasHapus