Amankan Dokumen Pribadi Anda dengan Easy File Locker
Preface: Nge-blog lagi setelah sekian lama vakum :-) Berhubung lagi ada request (nulisnya pas kalo ada request aja, dasarr... :-P).
Langsung saja, sebenarnya, cukup banyak perangkat lunak (software) yang berkecimpung di bidang aman-mengamankan file/folder dari pengguna komputer yang tidak berhak untuk melihat/mengakses file-file yang kita kategorikan sebagai file-file yang sifatnya pribadi (misal: poto 'si calon' ^^ atau mungkin dokumen keuangan negara rumah tangga, halah ^^). Namun, di sini, si empunya pengen memakai Easy File Locker untuk urusan ini. Sekedar informasi, selain software-nya gratis, juga ukuran donwload yang dibilang cukup kecil (~304KB). So, monggo diunduh dulu di sini.
Asumsi: Anda sudah mengunduh si Easy File Locker. LANJUT!! Langkah berikutnya, check this out....
- Instal saja... Biasa deh, tinggal klak-klik, naxt-next sampai 'perhentian terakhir', dan jadilah si Easy File Locker sudah kepasang di kompi (atau lepi juga boleh :-D). Biasanya, pas fase instalasi terakhir, ada opsi untuk menjalankan si software, so biarin tercontreng saja. Kalau si Easy File Locker sudah jalan, tinggal menuju ke langkah berikutnya, alias konfigurasi dkk-nya.
- Berikut adalah tampilan awalnya:

Ada 3 fungsi utama yang harus diketahui (lihat gambar). Fungsi [1] yaitu untuk menambahkan folder yang akan diamankan, [2] untuk menghapus daftar folder yang diamankan, dan [3] untuk mengaktifkan/menonaktifkan pengamanan. Bisa dibilang, ini adalah jendela untuk mengelola folder-folder pribadi kita. :-)
- Ok, lanjut... Tapi sebelumnya, ada satu hal yang perlu diatur, yaitu password untuk membuka jendela pengelolaan tadi. Ke menu System dulu deh, kemudian pilih Set Password. Masukkan password yang Anda suka. Tapi inget, jangan sampe lupa ya... (bisa brabe ntar :-)
- Kalau sudah, lanjutkan ke proses pengamanannya.. Silakan di-klik saja tombol fungsi nomor [1] tadi. Akan muncul jendela dialog kayak gini:

Klik tombol (...) yang ditunjuk oleh panah. Akan muncul jendela dialog lagi untuk memilih folder yang akan Anda amankan. Seperti ini nih:
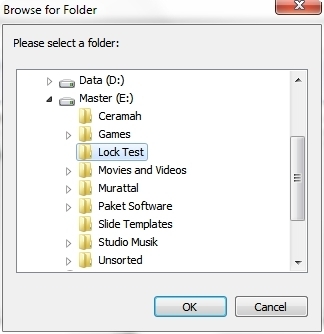
Misal, saya akan mengamankan data-data saya di folder Lock Test. Di-OK saja lah...

Yang ditunjuk oleh panah, adalah folder yang akan diamankan tadi. Kemudian, pastikan juga tidak ada yang tercontreng dari berbagai opsi yang ada (keamanan super mode:on). Kalau sudah, di-OK lah.


Dapat dilihat bahwa gambar di sebelah kiri adalah daftar folder awal sebelum saya lakukan proses pengamanan. Dan setelah diamankan, folder Lock Test saya hilang dari peredaran (gambar kanan).
- Untuk bisa menampilkan kembali folder yang tadi, Anda bisa melakukannya dengan meng-klik tombol fungsi [3] (lihat gambar di bawah). Tekan tombol yang ditunjuk panah, maka folder Anda akan kembali seperti semula. Klik lagi untuk mengamankan kembali. Atau Anda juga bisa menggunakan tombol Start / Stop yang ada di bagian kiri. Sebagai informasi, tombol fungsi [3] tadi digunakan untuk memunculkan/mengamankan per satu folder yang ada pada daftar jendela pengaturan. Jika Anda mengamankan lebih dari satu folder dan ingin agar semuanya dapat diakses dalam satu waktu, cukup tekan tombol Stop. Setelah selesai menggunakan file-file yang ada, jangan lupa untuk mengaktifkan kembali proses pengamanan dengan menekan tombol Start atau tekan tombol fungsi [3] jika Anda hanya mengembalikan status satu folder saja.

Jangan lupa menutup software Easy File Locker ketika Anda telah selesai menggunakannya. Untuk penggunaan selanjutnya, Anda akan diminta memasukkan password setiap akan membuka software ini (untuk keamanan Anda).
Sekian... wah, kata-katanya ga beraturan... Sudah lama ga nge-blog, bahasanya jadi compang-camping, bhewww..... Semoga Bermanfaat!

Komentar
Posting Komentar